在虚拟机VirtualBox上erp系统怎么安装
常用的虚拟机软件有 VMWare 和 Oracle VM VirtualBox,这里采用免费的开源软件 Oracle VM VirtualBox 进行讲解。
(1)下载与安装VBox。可以在币加德官网下载6.1.22版本,不同版本可能不完全兼容。安装 VBox,可以闭着眼睛一直点【下一步】,直到结束,如下图。
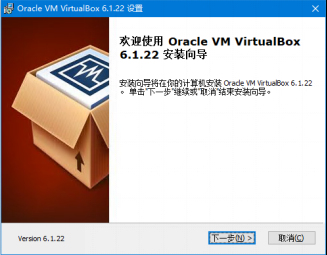
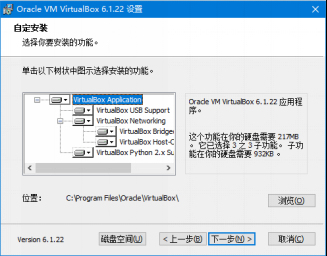
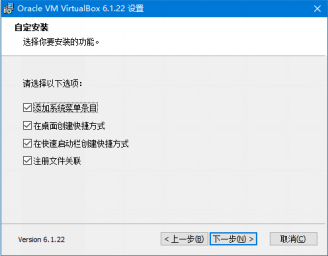
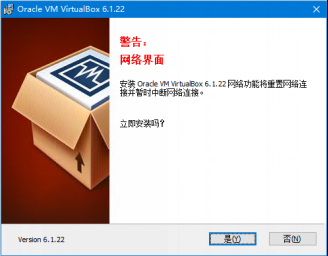
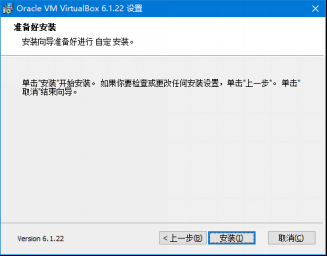
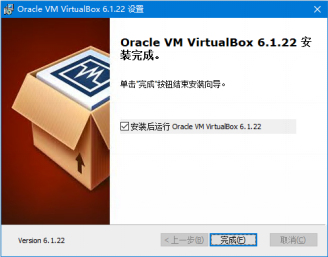
图: VBox安装过程
(2)在VBox中安装WinXP。安装Win7或Win10类似,打开VBox,如下图。
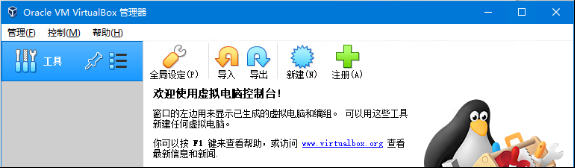
图:VBox主界面
①点【新建】,填写“名称”、选择“文件夹”,如下图,点【下一步】。

图:VBox主界面
②调整内存大小,最好是“4096MB”,如下图,点【下一步】。
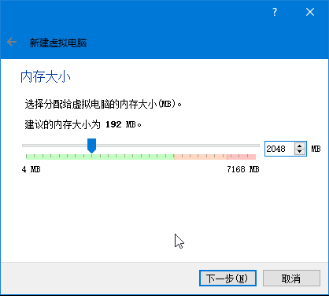
图:调整内存大小
③保持默认“现在创建虚拟硬盘”,点【创建】,如下图。
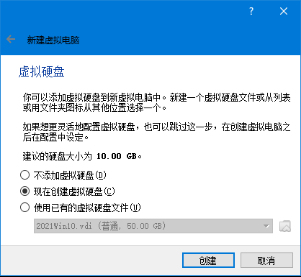
图:创建虚拟硬盘
④保持默认“VDI (VirtualBox 磁盘映像)”,点【下一步】,如下图。
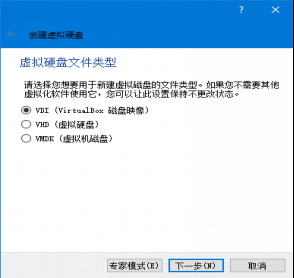
图:虚拟硬盘文件类型
⑤保持默认“动态分配”,点【下一步】,如下图。
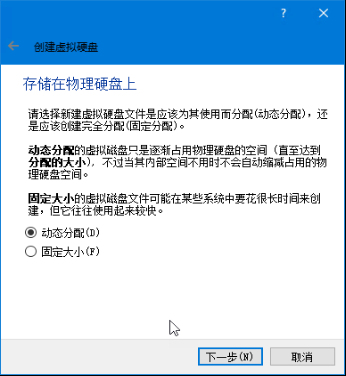
图:虚拟硬盘空间分配方式
⑥大小调整为“40GB”,点【创建】,如下图。
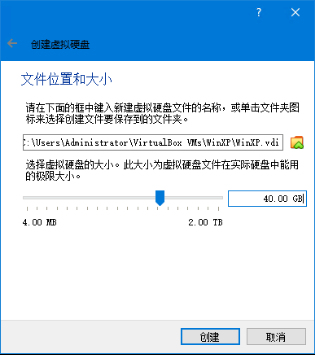
图:调整虚拟硬盘大小
⑦选中上面刚刚创建的项目“WinXP”,点【设置】,打开设置窗口,选左边的【存储】,再选中间的【没有盘片】,如下图。
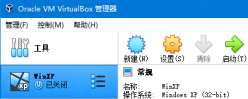
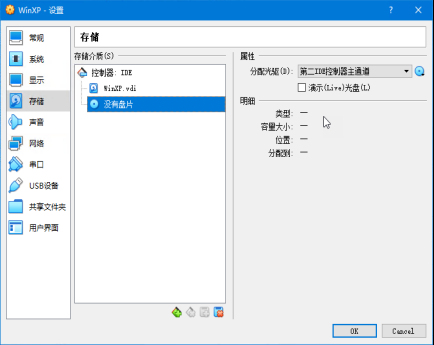
图:设置虚拟机光盘镜像
⑧点右边的光盘图标,在下拉菜单中选【选择虚拟盘】,如下图。
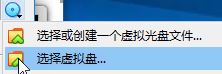
图:选择虚拟盘
⑨在打开的窗口中选择WinXP系统的光盘镜像ISO文件,如下图。
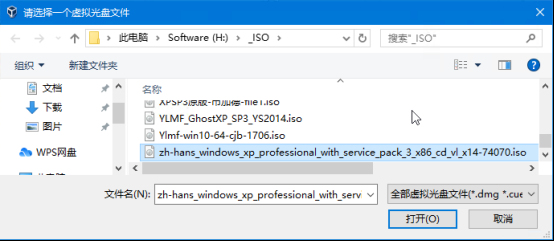
图:选光盘镜像ISO文件
⑩回到如图6-43右边的窗口,点【OK】回到主界面,再点工具栏右上方的【启动】,弹出启动窗口,此窗口正是安装原版WinXP的界面,如图6-46。安装系统可能要8分钟左右,安装完后,虚拟机重启,WinXP正在虚拟机VBox程序的一个窗口中运行,如下图。
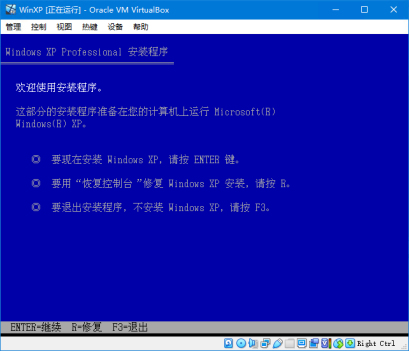
图:WinXP原版的安装界面
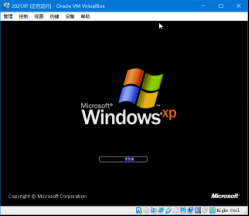
图:WinXP启动界面
提醒:建议使用原版的系统光盘镜像文件,因为ERP都在原版系统下测试过。




You must be logged in to post a comment.